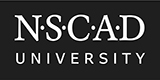iPhone Setup
Outlook for iOS
Outlook for iOS is available for mobile devices using iOS 9.0 or higher, and can be downloaded from the App Store. Core features of the app are available for free for non-commercial use on devices with a screen size of 10.1 inches or smaller.
After downloading and installing the app, tap Settings > Add Account > Add Email Account.
Enter your email address (i.e. username@nscad.ca) and tap Add Account.
If you’re asked to select your email provider, choose EXCHANGE from the list (NOT “Outlook.com”).
Enter the password associated with your email account and sign in. You may also be asked to enter a description and display name.
Outlook may request access to some of your email features such as calendar, contacts, etc. If you’d like to sync these to your mobile device, agree to give permission.
After you’re signed in, follow any additional prompts and begin using your Outlook for iOS app.
iOS Mail App
Tap Settings > Mail, Contacts, Calendars > Accounts > Add account > Email.
In the Add Account page, choose EXCHANGE as the account type.
Enter your full email address, for example username@nscad.ca, and your password, and then tap Next.
If the device can’t find your settings, you’ll need to add them manually. In Server, enter outlook.office365.com, and then enter your Username and Password. ***Your user name is your full NSCAD email address, so don’t forget to include the “@nscad.ca” part.
By default, Mail, Contacts, and Calendar information are synchronized. Tap Save.
If you’re prompted to create a passcode, tap Continue and type a numeric passcode. If you’re prompted and don’t set up a passcode, you can’t view this account on your device. You can also set up a passcode later in your settings.
Note: If you get a time-out message, your password or other information might be incorrect. Retype the information and then try again.
Note: You might need to wait ten to fifteen minutes after you set up your account before you can send or receive email.
Android Setup
Outlook for Android
If you haven’t already, download and install the Outlook for Android app from the Google Play Store.
Open Outlook for Android on your device. Tap Settings > Add Account > Add Email Account.
On the Add Account page, enter your email address (i.e. username@nscad.ca) and tap Continue.
In most cases, Outlook will be able to automatically configure your account for you based on the email address you entered, but if you’re prompted to choose your account type, choose EXCHANGE from the list of icons.
Enter your password and sign in to connect your account. You may also be asked to enter a name and description of your account.
Outlook for Android may request access to information like your calendar and contacts. Tap Yes or Allow to grant these permissions. If your organization has set up security policies for you, tap Activate.
Built-in Android Email App
Tap Settings > Accounts > Add account > Email.
Type your full email address, for example username@nscad.ca, and your password, and then select Next.
Select EXCHANGE as the account type.
If prompted, accept the defaults on the Exchange server settings page and then select Next. If your device can’t connect, enter the following account information, and then select Next:
Domain\Username: Type NSCAD\ and your full email address in this box, for example, NSCAD\username@nscad.ca. If Domain and Username are separate text boxes in your version of Android, leave the Domain box empty and just type your full email address in the Username box.
Password: Use the password that you use to access your account.
Exchange Server: The server for Office 365 is outlook.office365.com.
As soon as your phone verifies the server settings, the Account Options page displays. Select the options for how you want to receive your mail and then select Next.
If you see an Activate device administrator? page, select Activate.
Type a name for this account and the name you want displayed when you send email to others.
Select Done to complete the email setup and start using your account.
Note: You may need to wait ten to fifteen minutes after you set up your account before you can send or receive email.