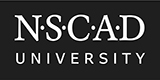Get notified whenever your collaborators make changes to a shared document in OneDrive
If you are collaborating with others on a shared file in your OneDrive storage account and you would like to know when someone has made a change, you can set up an alert schedule that will notify you when any edits are made to the document.
Unfortunately, this feature is hidden in the modern OneDrive view, so you need to switch to the “classic” view just long enough to set up your alert. To go back to the modern view, log out of Office 365, quit your web browser and then reopen it and log back into Office 365. If the OneDrive view is still stuck in Classic mode, you might need to clear your web browser’s cache.
Step 1: Log into your OneDrive and look down at the bottom left of the window for the “Return to Classic OneDrive” link, then click it:
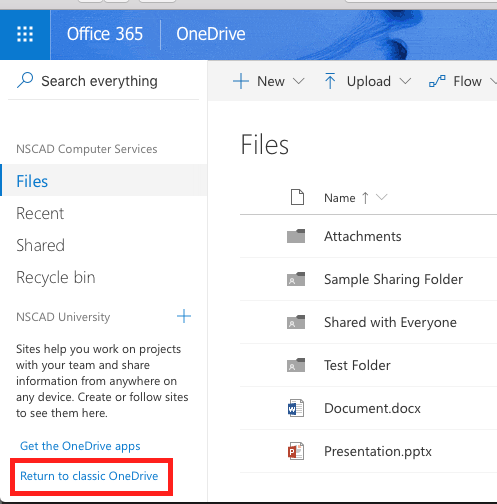
Step 2: Click on the Options cog icon at the top right and click on the “Ribbon” option. Simply clicking it will change the setting from Off to On:
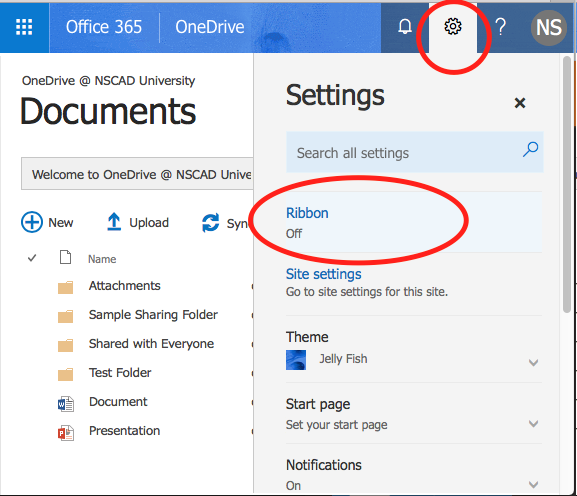
Step 3: Select the shared file you want to set the alert up for and then click on the “Files” tab at the top left. In the Files view, you will now see an “Alert Me” icon:
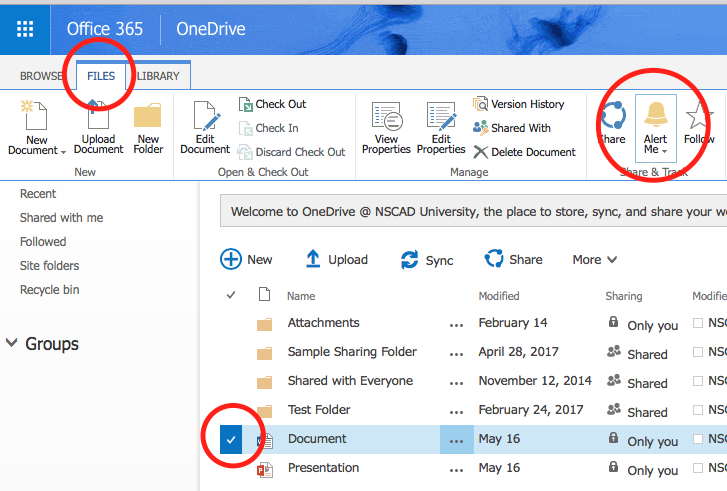
Step 4: Click the Alert Me icon and choose “Set alert on this document” from the drop-down menu:
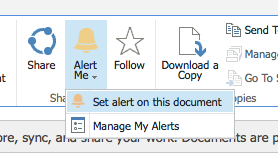
Step 5: Set up your alert according to your notification preferences. You can have the alert notify you immediately whenever someone makes a change to the shared file, or you can schedule a daily or weekly summary instead.
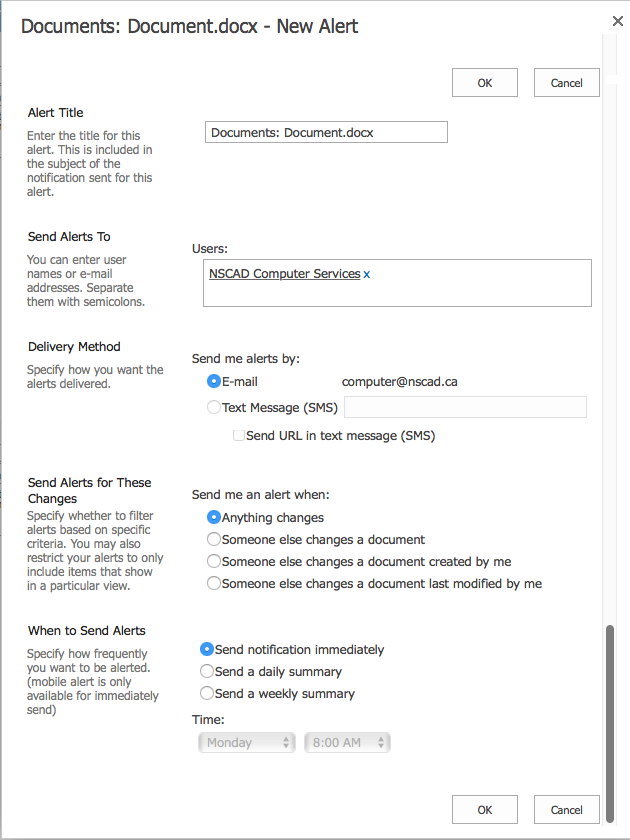
One final note: you can only set alerts on shared documents in your own OneDrive, not on a document that has been shared with you by another person. You would need to ask the owner of the shared file to set the alert up in their OneDrive and have them add you to the “Send alerts to” list.