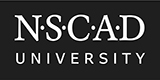Having trouble logging into Self-Service, Brightspace, Office 365 or any other NSCAD resources? Try some of the following troubleshooting steps:
User name
Make sure you’re using the correct user name format for the resource you’re attempting to log into. If it’s Self-Service, Brightspace, the Password Manager, NSCAD’s networked printers or the Library’s online resources, do not include “@nscad.ca” at the end of your user name (i.e. myname as opposed to myname@nscad.ca). However, if you’re trying to join the eduroam wireless network or trying to sign into Office 365 to check your email, you do need to use your full NSCAD email address as your account name. This is because eduroam and/or Microsoft need to know which institution you’re from.
Password
Check your password with the Password Manager utility found at https://pass.nscad.ca. Choose the first option, “Password Test” and see if you get a “Success! Your password is working” message. If you get an “Unable to login” error instead, try using the “Forgot Password, generate new” option. You can only use this feature if the Password Manager has a recovery email address registered under your account, which is why it’s important to set one up long before you run into login issues. In some cases, if you provided the university with a personal email address and it was recorded in NSCAD’s employee or student database, the Password Manager might have registered it automatically. If not, please drop into the Office of Student Experience, the Office of Admissions or the Multimedia Help Desk for help resetting your password. Once you have a working password, register a recovery address with the Password Manager so that you will be able to recover access to your account more easily in the future.
Automatic Wireless Network Connections on Mobile Devices
If your phone or other mobile device is remembering your NSCAD password for the university’s wireless networks or for your NSCAD Office 365 account, then any time your password gets reset, the device will probably still be holding onto the old, incorrect one. The problem with this is that the moment you walk onto a NSCAD campus, or even any other university campus where they have the ”eduroam” wireless service, your phone or other wireless device will automatically start trying to connect to the wireless network with the wrong password. After several failed login attempts, your account will be locked out as a security measure. Eventually, the account will automatically unlock, but if you’re still within range of the wireless network, your device is going to start trying to connect all over again and once more lock your account out. The solution is to make your device “forget” the NSCADM and eduroam wireless networks so that the next time you’re on-campus, it will ask you to manually enter your new, correct password. If you have your NSCAD/Office 365 email account set up on a mobile device (through the device’s native mail app or through the Outlook app), you’ll also need to delete the old password from there and enter the new one.
Stored passwords in web browsers
If you allow your web browser to remember user names and passwords for you and you are experiencing login issues, you might need to delete the stored information. Steps for doing this differ with each web browser, but in most cases, your starting point would be the browser’s Settings or Preferences.
For Firefox, go to Preferences and choose the Privacy & Security category. Under Browser Privacy, look for the Saved Logins button and click it. In the list of saved logins, look for the url of the NSCAD resource you’re having trouble logging into. If you see an entry for it, highlight it in the list and then click Remove. Note: password entries for Self-Service will be listed as “selfserv.nscad.ca”, not “Self-Service”.
For Microsoft Edge, go to Settings > Advanced Settings (View advanced settings). Under Privacy & Services, click on Manage Passwords. In the list of saved logins, look for the url of the NSCAD resource you’re having trouble logging into. If you see an entry for it, highlight it in the list and then remove it. Note: password entries for Self-Service will be listed as “selfserv.nscad.ca”, not “Self-Service”.
For Safari, go to Safari > Preferences and choose the Passwords tab. In the list of saved logins, look for the url of the NSCAD resource you’re having trouble logging into. If you see an entry for it, highlight it in the list and then click Remove. Note: password entries for Self-Service will be listed as “selfserv.nscad.ca”, not “Self-Service”.
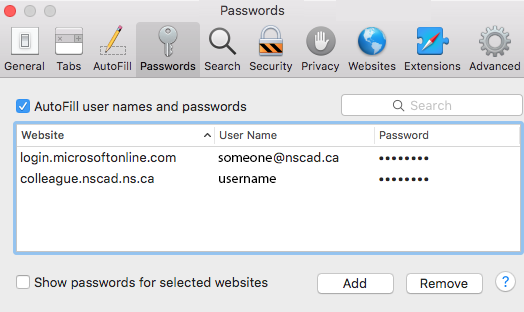
For Chrome, visit Google’s Chrome help site.
The next time you visit the login page for that resource (i.e. Brightspace, Office 365, Self-Service), you should be prompted to manually enter your user name and password. This eliminates the possibility of the web browser holding onto an old or incorrectly-typed password. For instructions on how to delete saved passwords in other web browsers, just visit your browser’s help site or do a general web search for instructions.
Stored passwords in Keychain Access utility on Macs
If you use a Mac, you might have allowed it to store your password for resources like Self-Service (selfserv.nscad.ns.ca), the secure “eduroam” wireless network, the NSCAD print server (“Thompson”) or other services on our network. This is fine as long as it’s not remembering an old or incorrectly-typed password. If it is, then no matter how many times you try to type in the correct password, it will be rejected (since it won’t match the one stored in Keychain Access). To check to see if this is the root of any login issues, open up Applications on your Mac and look for the Utilities folder where you will find Keychain Access. Open up Keychain Access and look at the column on the far left. That column is split into two areas: Keychains and Category. Under Keychains, make sure login is highlighted. Under Category, make sure Passwords is highlighted. Now look at the list of saved keychains in the main column. If you see a keychain entry that makes reference to the resource you’re having trouble signing into, highlight that one entry and delete it. Note: password entries for Self-Service will be listed as “selfserv.nscad.ca”, not “Self-Service”, and networked printers may be displayed by their share name or by the NSCAD print server’s name, which is “Thompson”.
Web browser caching
For sites that use tokens, you can run into login issues if your web browser caches this information and tries to use an expired token for a new session. In this case, you need to clear your web browser’s cache. Steps for clearing the cache vary by web browser, so you might have to do a web search for instructions. Clearing the cache can also help with other browser-related issues, so it’s a good troubleshooting step for any login problems.
For Microsoft Edge, go to Settings and then scroll down until you see Clear Browsing Data > Choose What to Clear. Not all options will be checked by default, so you might need to check some extra boxes. Now click Clear. You can also set “Always clear this when I close the browser” to ON to avoid similar caching problems in the future.
For Safari, you can use the top menu items and either choose Develop > Empty Caches, or Safari > Clear History.
For Firefox, open up Preferences and choose the Privacy & Security category. Look under the Cached Web Content heading and click on “Clear Now”. You can also click on “Clear all data” under Site Data and also “Clear all current history” under History.
For Chrome, visit Google’s Chrome help site.
If you’ve never cleared any of this information and you do a lot of browsing with a specific web browser, it may take a long time for it to delete it all, so be patient.