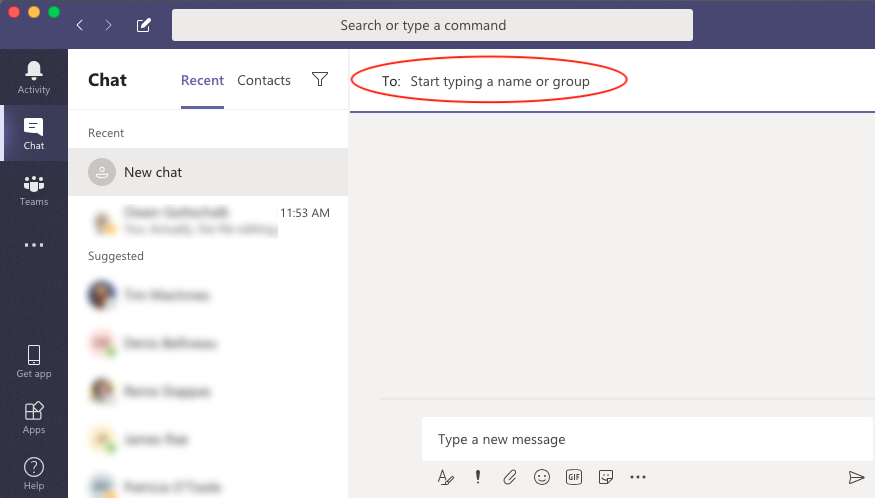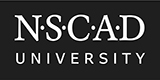Public Channel Conversations vs Private Chats
Every Channel that makes up your Team site will have its own Conversations tab where discussions held with your team members are saved. These conversations are visible to the entire team. If you want to start a more private exchange with just one or several specific people, you would use the Chat feature instead.
Example 1) start a channel conversation with the whole team:
Select the channel relevant to the discussion (remember that every channel you create for your team site has its own separate Conversations folder, so make sure you’re in the right channel). In the screen shot example below, the Conversations tab has been selected within the team’s “General ” channel. To start a dialogue that everyone on your team can see and participate in, start typing your message in the “Start a new conversation” field.
| One important thing to note with channel conversations is that your team members will not receive an automatic notification to let them know a new conversation has started. In order for that to happen, you need to “@ mention” them (type the “at” symbol followed by the person’s/people’s name(s), or, if you’re trying to get the whole team’s attention, use @ followed by the team’s name). The Teams application will then send a notification to those people to let them know they’re part of a new conversation. |
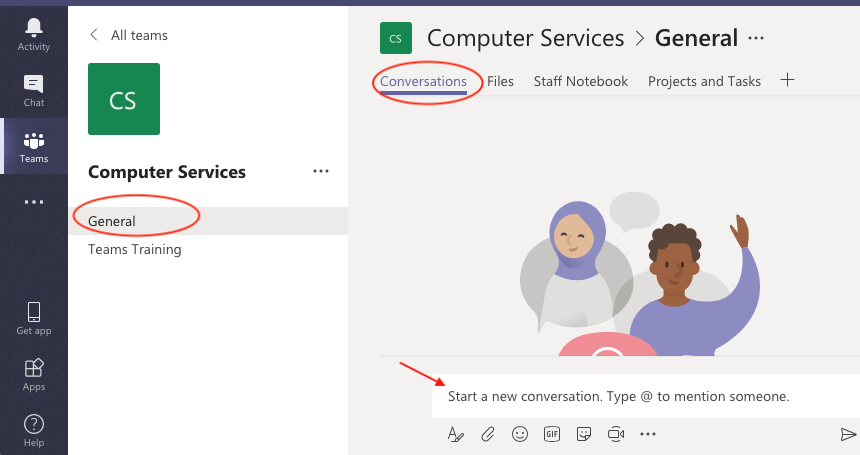
Type your comments in the text field and then click the paper airplane icon to the bottom right, or just hit Enter. Even if you directed your comments to only one or two team members, the conversation is still visible to the whole team, so everyone can follow the thread and jump in when needed.
Example 2) start a private chat:
If you only want to reach out to specific people for a more private conversation, click the New Chat icon to the left of the top search field. You can also choose the Chat menu item from the column on the left.
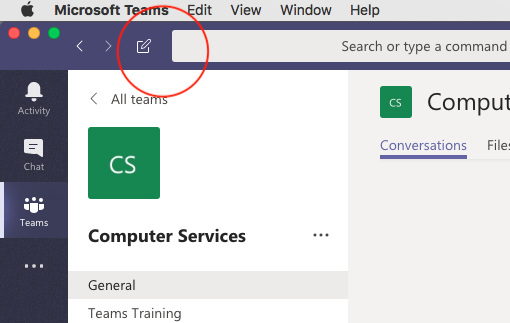
Chats don’t take place inside any of the team’s channels and will not be visible to anyone but you and the people you’re having the chat with. Accordingly, once you click on the New Chat icon, you’ll be taken out of the Teams view and into Chat, where you can see your contacts and recent chats. If you click on a contact with whom you’ve had a previous chat session, you’ll be able to see your chat history with that person. To begin a new chat with someone, start typing their name in the To line and, once the correct person (or people) are selected, start typing your message in the message field. Click the paper airplane icon to send the message, or just hit Enter.