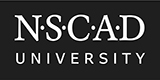Co-editing Files
Files stored in your team’s file library are accessible to every member of the team, and in the case of Word, PowerPoint, or Excel files, can even be collaboratively co-edited. Files do not need to be “checked out” – if other team members are editing the same document you’re working on, everyone’s changes will be merged. You’ll be able to see who else is working on the file alongside you through flags that appear in the top menu bar (i.e. “Allen Brown is also editing”). If you need to ask your colleagues about something related to the file, you can click on a “Start Conversation” button and start an online dialogue. These conversations will remain associated with the file in Teams.
Uploading, Creating or Accessing Files
Each Channel within your Team has its own file repository, so before uploading a file or creating a new one within Teams, make sure you’re in the correct channel first. In the example below, we’re inside the “Teams Training” channel of the Computer Services Team site, where only files related to that one channel are stored. The “General” channel has its own separate file storage folder, as will any additional channels we might create later on.
Click on the Files tab at the top of your channel and either upload a new file, open an existing one or create a new Word, Excel or PowerPoint file from within Teams. Note: don’t click the “Files” menu item you see along the left-hand column, as this will open your own file libraries rather than the Channel’s file library.
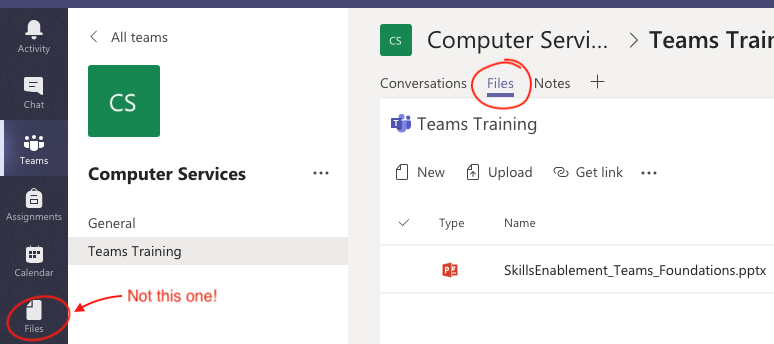
When editing a file, you can choose whether you want to edit it directly in Teams, on your desktop, or online in your web browser.
Microsoft offers a short little demonstration video on file collaboration within Teams, which might help to illustrate the process a bit better. View the video here: Microsoft Teams: Work on a File Together